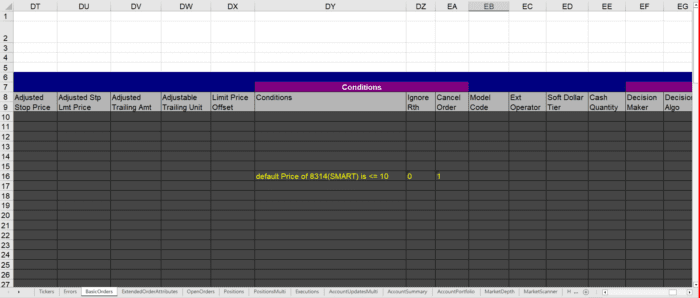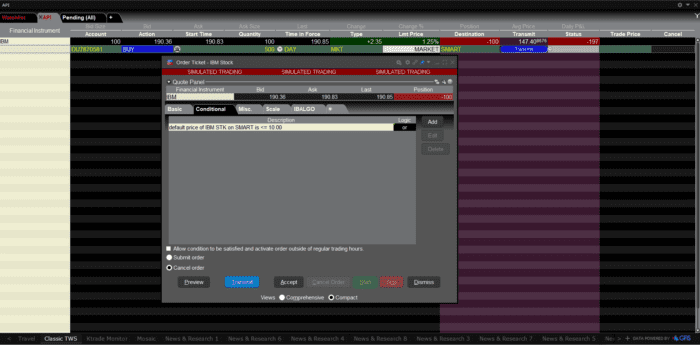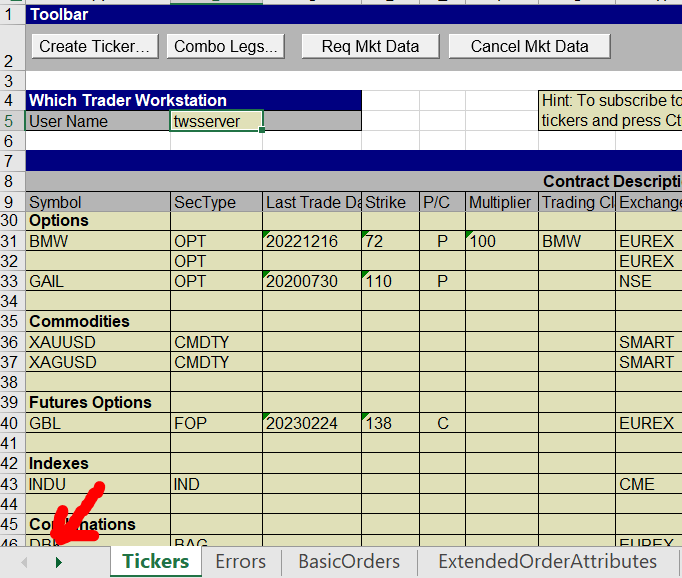Introduction Copy Location
Copy Location
The Dynamic Data Exchange protocol is a method of inter-process communication developed by Microsoft to establish communication between Windows applications running on the same computer. The DDE API is available for Windows computers to create a means of communication between Microsoft Excel and TWS or IB Gateway. This allows users to make calls to the standard API library using Visual Basic.
The Excel DDE API has the full functionality offered by the Trader Workstation API implemented via a DDE socket bridge that uses the open source Java – DDE interoperability library JDDE. This means the DDE API offering is built utilizing both Java and VB together in order to create a complete Excel offering to the standard put in place by Microsoft.
Notes & Limitations Copy Location
Copy Location
- Sample spreadsheet applications are distributed with the API download for each of the API technologies (RTD Server, ActiveX, DDE). It is important to keep in mind that the sample applications are intended as simple demonstrations of API functionality for third party programmers. They do not have robust error handling functionality and are not intended to be used as production level trading tools.
- Interactive Brokers does not offer any programming assistance and therefore it is strongly advised to anyone willing to use any of the TWS DDE API to become familiar with the technologies involved such as the DDE protocol and VBA.
- By design, Microsoft Excel gives precedence to the user interface over the data connection to other applications. For that reason, Excel only receives updates when it is in a ‘ready’ state, and may ignore data sent for instance when a modal dialogue box is displayed to the user, a cell is being edited, or Excel is busy doing other things. A new Excel Real Time Data server (RTD) API has been introduced to help address some of these limitations, but they are inherent to Excel as a trading application and not specific to an API technology.
- Excel must be set to the US convention for commas and periods. That is, commas denote thousands and periods denote decimals.
- Other programs running on the same computer which use DDE can interfere with the communication between Excel and TWS and cause Excel to ‘hang’ or ‘freeze’ after making the initial request. The only solution to this problem is to close other programs using DDE one-by-one to find the culprit. Programs which are known to cause this issue include Google Chrome, Microsoft OneNote, Skype and Adobe Creative Cloud.
- Because the DDE Bridge is built using Java technologies, please install the latest version on your operating system from https://www.java.com/en/download/ .
Unset Value Responses Copy Location
Copy Location
In many cases, customers might see a response for a given market data column which displays “N/A”, “0”, “-1” in some of their cells. This can be occur for a few different reasons.
- While you may have part of the required market data subscription on the instrument, you may not have all of it. This is particularly common for derivatives traders who may not have a market data subscription for the given underlying.
- You might also encounter this by requesting too many symbols simultaneously. This is discussed further in the Outgoing Message Rate Limitations section
- Similar to (2) above, every client has a maximum number of market data lines shared between TWS and their API. By default, all customer’s have a maximum of 100 market data lines, allowing for 100 unique contracts to be requested at any one time. If you surpass this limit, you may find that some fields can not be returned.
- This may also happen in the event your machine, in tandem with Excel, simply can not handle the volume of data requested. While the machine limitations are unique to each user, you may explore and modify the refresh rate as described in our documentation
Download TWS or IB Gateway Copy Location
Copy Location
In order to use the TWS API, all customers must install either Trader Workstation or IB Gateway to connect the API to. Both downloads maintain the same level of usage and support; however, they both have equal benefits. For example, IB Gateway will be less resource intensive as there is no UI; however, the Trader Workstation has access all of the same information as the API, if users would like an interface to confirm data.
It is recommended for API users to use offline TWS because TWS online version has automatic update. Please use same TWS version to make sure the TWS version and TWS API version are synced. These will help preventing version conflict issue.
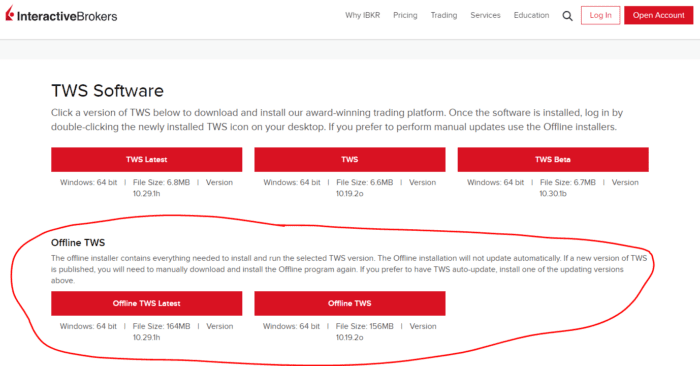
Note:
- For IBHK API users, it is commended to use IB Gateway instead of TWS. it is because all IBHK users cannot choose “Never Lock Trader Workstation” in TWS – Global Configuration – Lock and Exit. If there is inactivity, TWS will be locked and there will be API disconnection.
Download the TWS API Copy Location
Copy Location
It is recommended for API users to use same TWS API version to make sure the TWS version and TWS API version are synced in order to prevent version conflict issue.
Running the Windows version of the API installer creates a directory “C:\\TWS API\” for the API source code in addition to automatically copying two files into the Windows directory for the DDE and C++ APIs. It is important that the API installs to the C: drive, as otherwise API applications may not be able to find the associated files. The Windows installer also copies compiled dynamic linked libraries (DLL) of the ActiveX control TWSLib.dll, C# API CSharpAPI.dll, and C++ API TwsSocketClient.dll. Starting in API version 973.07, running the API installer is designed to install an ActiveX control TWSLib.dll, and TwsRtdServer control TwsRTDServer.dll which are compatible with both 32 and 64 bit applications.
It is important to know that the TWS API is only available through the interactivebrokers.github.io MSI or ZIP file. Any other resource, including pip, NuGet, or any other online repository is not hosted, endorsed, supported, or connected to Interactive Brokers. As such, updates to the installation should always be downloaded from the github directly.
Best Practice: Configure TWS / IB Gateway for DDE Copy Location
Copy Location
Some TWS Settings affect API. You can open the Global Configuration by selecting the Cog Wheel icon in the top right corner.
Memory Allocation Copy Location
Copy Location
In TWS/ IB Gateway – “Global Configuration” – “General”, you can adjust the Memory Allocation (in MB)*.
This feature is to control how much memory your computer can assign to the TWS/ IB Gateway application. Usually, higher value allows users to have faster data returning speed.
Normally, it is recommended for API users to set 4000. However, it depends on your computer memory size because setting too high may cause High Memory Usage and application not responding.
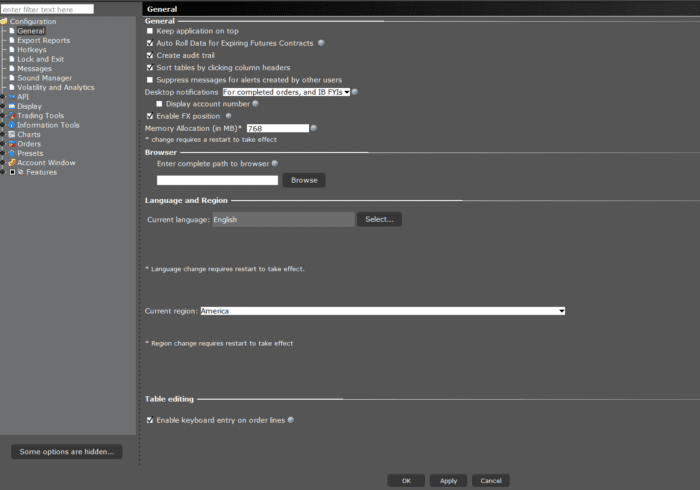
For details, please visit: https://www.ibkrguides.com/traderworkstation/increase-tws-memory-size.htm
API Settings Copy Location
Copy Location
In TWS Global Configuration – API – Settings, there are many API settings. Please enable/disable some API settings based on your use case.
In this section, only the most important API settings for API connection and incident troubleshooting are covered.
Please:
- Enable “ActiveX and Socket Clients”
- Disable “Read-Only API”
- Enable “Create API message log file”
- Enable “Include market data in API log file”
- Change “Logging Level” to “Detail”
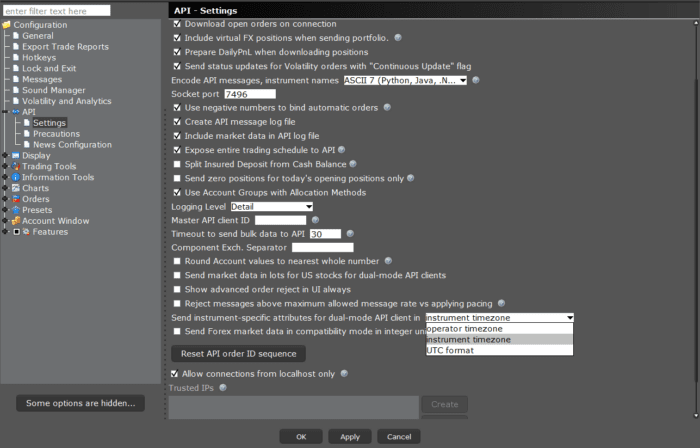
Note:
- In IB Gateway Global Configuration – API – settings, there is no “Compatibility Mode: Send ISLAND for US stocks trading on NASDAQ”. Specifying NASDAQ exchange in contract details may cause error if connecting to IB Gateway. For this error, please specify ISLAND exchange.
Weekly Reauthentication Copy Location
Copy Location
It is compulsory for TWS users to auto logoff/auto restart TWS daily and manually login TWS weekly.
In TWS/ IB Gateway – “Global Configuration” – “Lock and Exit”, you can choose the time that your TWS will be shut down.
For API users, it is recommended to choose “Never lock Trader Workstation” and “Auto restart”.
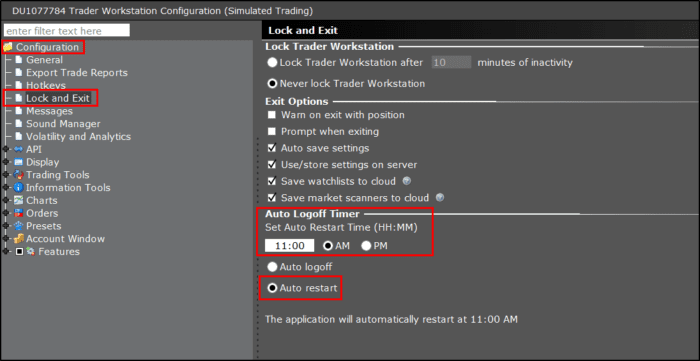
Note:
- IBHK users does not have “Never lock Trader Workstation” and “Auto restart” in TWS.
- Windows Sleeping Mode also causes API disconnection. It is strongly suggested to choose “Never Sleep” in Windows.
Order Precautions Copy Location
Copy Location
In TWS – “Global Configuration” – “API” – “Precautions”, you can enable the following items to stop receiving the order submission messages.
- Enable “Bypass Order Precautions for API orders”.
- Enable “Bypass Bond warning for API orders”.
- Enable “Bypass negative yield to worst confirmation for API orders”.
- Enable “Bypass Called Bond warning for API orders”.
- Enable “Bypass “same action pair trade” warning for API orders”.
- Enable “Bypass price-based volatility risk warning for API orders”.
- Enable “Bypass US Stocks market data in shares warning for API orders”.
- Enable “Bypass Redirect Order warning for Stock API orders”.
- Enable “Bypass No Overfill Protection precaution for destinations where implied natively”.
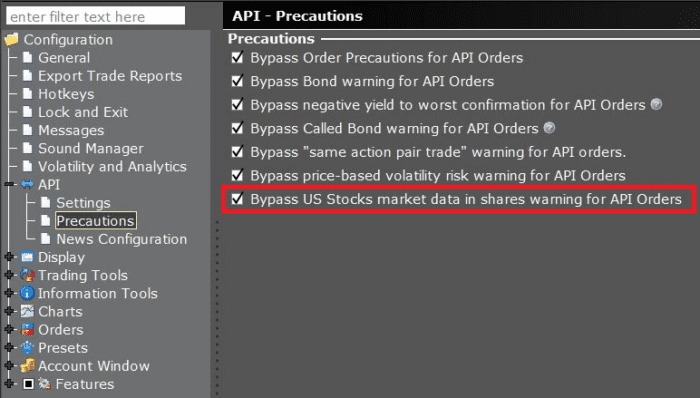
Connected IB Server Location in TWS Copy Location
Copy Location
Each IB account has a pre-decided IB server. You can visit this link to know our IB servers’ locations: https://www.interactivebrokers.com/download/IB-Host-and-Ports.pdf
Yet, all IB paper accounts are connected to US server by default and its location cannot be changed.
As IB servers in different regions have different scheduled server maintenance time ( https://www.interactivebrokers.com/en/software/systemStatus.php ), you may need to change the IB server location in order to avoid service downtime.
For checking your connected IB server location, you can go to TWS and click “Data” to see your Primary server. In the below image, the pre-decided IB server location is: cdc1.ibllc.com
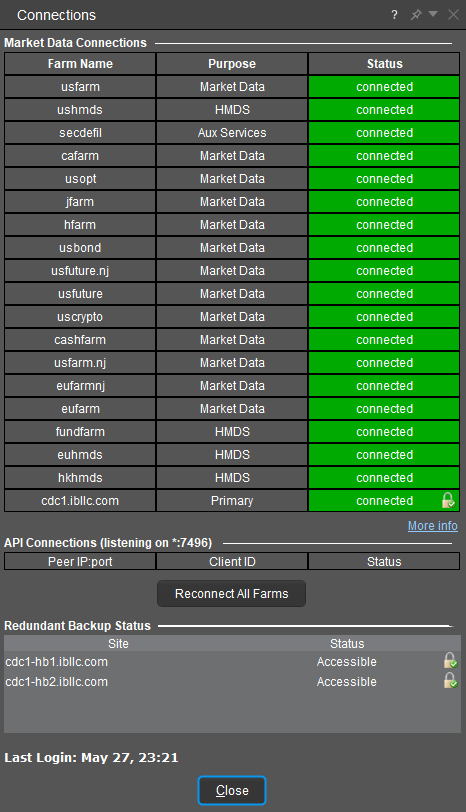
If you want to change your live IB account server location in TWS, please submit a web ticket to “Technical Assistance” – “Connectivity” in order to request changing the IB server location.
In the web ticket, you need to provide:
- Which account do you want to have IB server location change?
- Which IB server location would you like to connect to?
- TWS AMERICA – EAST (New York)
- TWS AMERICA – CENTRAL (Chicago)
- TWS Europe (Zurich)
- TWS Asia (Hong Kong)
- TWS Asia – CHINA (For mainland China users, if the account server is hosted in Hong Kong, they will automatically connect with the Shenzhen Gateway mcgw1.ibllc.com.cn)
- Which IB scheduled maintenance time do you choose? (Recommended to choose the default schedule maintenance time of its own IB server location)
- North America
- Europe
- Asia
After you submit the ticket, you will receive a web ticket reply which require you to confirm and understand the migration request.
Note:
- For Internet users, as the connection between IB server and Exchange goes through a dedicated line, it is commonly recommended to choose a IB server location which is closer to your TWS location. For IB connection types, please visit: https://www.interactivebrokers.co.uk/en/software/connectionInterface.php
- The pre-decided IB server location connected from TWS is different from the IB Server location connected from IB Client Portal and IBKR Mobile.
- IB server location connected from TWS is pre-decided. You can submit a web ticket to request the IB server relocation for the TWS connection.
- IB server location connected from Client Portal, IBKR Mobile is based on your nearest IB server location. You cannot request the IB server relocation for Client Portal and IBKR Mobile connections. However, OAuth CP API users can specify which server they want to connect to by themselves. For details, please visit: https://www.interactivebrokers.com/campus/ibkr-api-page/cpapi-v1/#oauth-base-url
SMART Algorithm Copy Location
Copy Location
In TWS Global Configuration – Orders – Smart Routing, you can set your SMART order routing algorithm behavior.
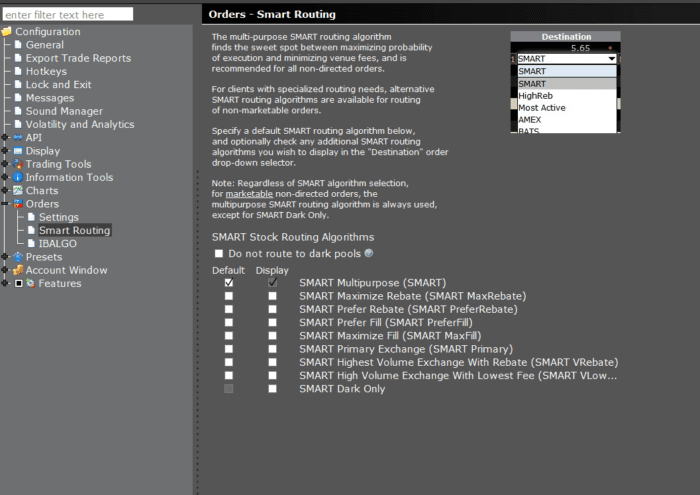
DDE Socket Bridge Copy Location
Copy Location
The DDE Socket Bridge is an essential component of the Excel DDE API library. This governs all communication between the Trader Workstation and Excel using the JDDE implementation.
Steps to launch DDE Socket Bridge Copy Location
Copy Location
- Launch Trader Workstation or IB Gateway
- Open the Windows File Explorer
- Navigate to
C:\TWS API\samples\DdeSocketBridge - Double click the file, runDdeSocketBridge.bat. It may just be labeled as runDdeSocketBridge on your computer.
- There should be two popup windows that appear.
- The first will be a black command prompt window. You may see a few lines stating you are connected, and a few stating “Error… data farm connection is OK.” These “errors” are only notifications, and should not cause concern.
- You will also see a small java window. This will list the service name, host, port, clientId, and you should see “Connected!”. If you see “Disconnected” instead, you may need to Configure Your Socket Bridge.
- Assuming your socket bridge is showing “Connected!” then you can navigate to
C:\TWS API\samples\Exceland open the TwsDde.xls file sample.
Note:
DDE Socket Bridge is built with Java. Excel DDE users must have installed Java such as Java SE (https://www.java.com/download/ie_manual.jsp) in order to launch DDE Socket Bridge.
Configuring the Socket Bridge Copy Location
Copy Location
For various reasons, you may find the need to modify the connection values used for the DDE Socket Bridge. You are able to modify the ClientID, Host IP, Socket Port, or even the Service Name.
Configure the Connecting ClientId Copy Location
Copy Location
- Launch Trader Workstation or IB Gateway
- Open the Windows File Explorer
- Navigate to
C:\TWS API\samples\DdeSocketBridge - Right click the “runDdeSocketBridge.bat” file.
- Click Edit from the list. This will open a new Notepad window.
- NOTE: Windows 11 users may need to choose “Show more options” first.
- On the third line after “DdeSocketBridge.jar” add -c followed by whichever ClientID you wish to connect with.
echo off if not exist "DdeSocketBridge.jar" goto :error java -Djava.library.path=.\src\main\resources -jar DdeSocketBridge.jar -c12345 goto :end :error echo DdeSocketBridge.jar is not found :end
Configure the Connecting Host IP Address Copy Location
Copy Location
- Launch Trader Workstation or IB Gateway
- Open the Windows File Explorer
- Navigate to
C:\TWS API\samples\DdeSocketBridge - Right click the “runDdeSocketBridge.bat” file.
- Click Edit from the list. This will open a new Notepad window.
- NOTE: Windows 11 users may need to choose “Show more options” first.
- On the third line after “DdeSocketBridge.jar” add -h followed by whichever IP Address you need to connect to.
NOTE: Be sure this IP address matches the location of your Trader Workstation. Also be sure that the Socket Bridge’s IP matches where Excel is being hosted.
echo off if not exist "DdeSocketBridge.jar" goto :error java -Djava.library.path=.\src\main\resources -jar DdeSocketBridge.jar -h123.123.123.123 goto :end :error echo DdeSocketBridge.jar is not found :end
Configure the Connecting Service Name Copy Location
Copy Location
- Launch Trader Workstation or IB Gateway
- Open the Windows File Explorer
- Navigate to
C:\TWS API\samples\DdeSocketBridge - Right click the “runDdeSocketBridge.bat” file.
- Click Edit from the list. This will open a new Notepad window.
- NOTE: Windows 11 users may need to choose “Show more options” first.
- On the third line after “DdeSocketBridge.jar” add -s followed by whichever Service name you wish to use in Excel.
NOTE: Be sure on each page of your connected DDE that you match the User Name cell with what is listed here.
echo off if not exist "DdeSocketBridge.jar" goto :error java -Djava.library.path=.\src\main\resources -jar DdeSocketBridge.jar -sExcelsior goto :end :error echo DdeSocketBridge.jar is not found :end
Configure the Connecting Socket Port Copy Location
Copy Location
- Launch Trader Workstation or IB Gateway
- Open the Windows File Explorer
- Navigate to
C:\TWS API\samples\DdeSocketBridge - Right click the “runDdeSocketBridge.bat” file.
- Click Edit from the list. This will open a new Notepad window.
- NOTE: Windows 11 users may need to choose “Show more options” first.
- On the third line after “DdeSocketBridge.jar” add -p followed by whichever socket port you have specified in TWS or IB Gateway.
The default ports supplied by Interactive Brokers are as follows:
- TWS Live Account: 7496 (Socket Bridge’s default value)
- TWS Paper Account: 7497
- IB Gateway Live Account: 4001
- IB Gateway Paper Account: 4002
echo off if not exist "DdeSocketBridge.jar" goto :error java -Djava.library.path=.\src\main\resources -jar DdeSocketBridge.jar -p7497 goto :end :error echo DdeSocketBridge.jar is not found :end
Frequently Asked Questions Copy Location
Copy Location
Copy Location
Why does nothing happen when I make a request in Excel?
The most common reason for this behavior is that the DDE socket bridge is not running at the time of the request. Please refer to the Socket Bridge section to learn more on operating the socket bridge connection.
Copy Location
I launch the socket bridge and I see a window flash, then nothing happens?
This is typical where Java is not installed properly on the machine. This is explained further in our Notes & Limitations section.
Copy Location
Do I need to keep the command prompt open after running the "runDdeSocketBridge.bat" file?
Yes. Both the black command prompt and white java window must remain open at all times while using DDE. Please refer to the Socket Bridge section to learn more on operating the socket bridge connection.
Architecture Copy Location
Copy Location
To elaborate further on the Excel DDE API, it is worth elaborating upon the underlying architecture of the system given its complexity. As stated prior, the Excel DDE is implemented using the open source Java – DDE interoperability library, JDDE because DDE is built around 32-bit systems natively. This is implemented utilizing two key parts.
First and foremost, there is the creation of the socket bridge itself. If you explore further in the DdeSocketBridge directory, you will find the full path towards C:\TWS API\samples\DdeSocketBridge\src\main where the source code of the socket bridge is housed. The socket bridge is used as a translation tool between the DDE implemented by Visual Basic and the Trader Workstation. Listed within C:\TWS API\samples\DdeSocketBridge\src\main\java\com\ib\api\impl\EWrapperImpl.java users will be able to find the full Java implementation structure of the TWS API. This particular file is used to receive and transmit data from Trader Workstation to Excel.
Meanwhile, the C:\TWS API\samples\DdeSocketBridge\src\main\java\com\ib\api\dde\dde2socket\requests directory encapsulates all of the various outbound requests sent from Excel to Trader Workstation. These files could be modified such that all outbound requests will then better modify values such as defaults or other passed information so as to not require they be implemented in each Excel request directly.
It is important to note that whenever modifications are made under C:\TWS API\samples\DdeSocketBridge\src\main then the socket bridge will need to be recompiled
The socket bridge is only half of the greater DDE API. As the socket bridge handles the transmission of data from Excel to the socket bridge, then the socket bridge to TWS and back again. However, once the data has reached Excel from the socket bridge, Visual Basic must now carry the translations into the designated cells for which the data will be displayed. The content of the visual basic which impacts the default sample sheet is hosted in C:\TWS API\samples\Excel\TwsDde. Users who wish to modify how data behaves within Excel itself, such as how or where data is set, would need to make modifications here. Files such as BasicOrders.cls will handle how orders are placed or from which sheets and cells the data can be handled. These functions and can be copied to new files or resaved as needed by developers so long as they are appropriately modified to match their new environment.
Requests in DDE Copy Location
Copy Location
Requests made through the Excel DDE are handled through two primary methods: An Excel Formula Structure or a DDEPoke method call.
Requests with the TWS API that do not take any arguments, such as EClient.reqCurrentTime, EClient.reqOpenOrders, or EClient.reqPositions are all made using an Excel Formula request using the DDERequest Method call. Please note there is a known restriction in Excel that the DDERequest method can only send 255 symbols in its request.
For requests that contain at least one or more argument, such as EClient.reqMktData, EClient.reqContractDetails, or EClient.placeOrder, must be made using the Visual Basic DDEPoke Method Call.
Please be sure to review the underlying TWS API functions to understand which requests have arguments and which do not.
Excel Formula Structure Copy Location
Copy Location
Requests with the TWS API that do not take any arguments, such as EClient.reqCurrentTime, EClient.reqOpenOrders, or EClient.reqPositions are all made using an Excel Formula request using the DDERequest Method call.
Note:
There is a known restriction in Excel that the DDERequest method can only send 255 symbols in its request.
The Excel DDE formula is comprised of several separate components. As a baseline there is the Server, also known as the Service Name from your DDE Socket Bridge. This is followed by your Request Type, and finally the Request String.
We will use this formula to elaborate on this structure: =@Stwsserver|reqCurrentTime!id4?time
- ‘=@Stwsserver’: This first part indicates the Service Name set for our socket bridge connection. The ‘=@S’ indicates the start of a formula, and that the next value will be our Service Name.
- ‘|’: The pipe, the character typically above the Enter/Return key, is used to divide our service name from the rest of the request.
- ‘reqCurrentTime’ immediately after the pipe is used to state the Request Type we would like to make. These request types are based on the TWS API EClient request types documented in the TWS API Documentation.
- “!'”: The exclamation, (!) indicates the start of the request with the request ID. This is formatted as id1 or whichever number is pertinent.
- After the ID we should indicate a question mark (?), to denote which parameter to receive. In the example above, we are both requesting the current time and then printing the time value to the cell using “?time”.
DDE Poke Requests Copy Location
Copy Location
For requests that contain at least one or more argument, the request must be made using the Visual Basic DDEPoke Method Call.
The DDEPoke request method call will send Excel table values in binary format to the DdeSocketBridge.
The VBA code below is an example of how DDE Poke requests are sent from Excel to the DDE Socket Bridge. Please be aware that this function call uses the sendPoke function of the TwsDde Sample’s “util.bas” file located at “C:\TWS API\samples\Excel\TwsDde\util.bas”.
Sub sendPlaceOrder(server As String, cell As Range)
' get id
Dim id As String
Dim placeOrderStr As String
Dim requestStr As String
Dim i As Integer
Dim columnsArray() As Variant
Dim columnIndex As Integer
With Worksheets(STR_SHEET_NAME)
id = .Cells(cell.row, errorColumnIndex + 1).value
If id = util.STR_EMPTY Then ' none exists yet -- is original placement as opposed to modify
id = OrderFunctions.makeId(server)
' fill "id" column with id
.Cells(cell.row, errorColumnIndex + 1).value = id
End If
' fill "error" column with formula
.Cells(cell.row, errorColumnIndex).Formula = util.composeLink(server, requestStr, id, util.STR_ERROR)
' send request
util.sendPoke Worksheets(STR_SHEET_NAME), server, placeOrderStr, id, cell, startOfContractColumns, getContractColumns(), 0, idColumnIndex, orderBaseColumnsStart, orderBaseColumnsEnd, orderExtColumnsStart, orderExtColumnsEnd
' fill columns with formulas
For i = 0 To UBound(columnsArray) - LBound(columnsArray)
.Cells(cell.row, columnIndex + i).Formula = util.composeLink(server, requestStr, id, columnsArray(i))
Next i
End With
End Sub
DDE Response Structures Copy Location
Copy Location
Requests made using our Excel DDE will respond in single variable structures such that a single value will be returned to a given cell. In other scenarios, requests will handle responses through an array passed to Visual Basic. These array value responses must be handled through Visual Basic to assign a range of cells in your sheet to assign the data.
Single value responses Copy Location
Copy Location
It is possible to view live quotes for multiple products updating real time within Excel. Requests via the TWS DDE API are nothing but Excel formulas (DDE data links) each of them serving a very specific purpose. Market Data retrieval requires at least two different DDE links: one to start the market data subscription and another one which will be receiving the specific tick type.
In many instances, customers are able to designate a single cell and print out values as they are retrieved from the DDE Socket Bridge as they are produced. These are single variable responses, such as data ticks to retrieve specifically a “LAST” or “BID” value.
Array Value Responses Copy Location
Copy Location
In many cases, you will find that data may be returned to visual basic in an array of values rather than as a single value. In these instances, we must implement Visual Basic to receive and distribute this data throughout the sheet. This can not be done using a formula alone.
Building A Contract Copy Location
Copy Location
For nearly all instrument-based requests, you will need to create a contract. The standard format of a contract is built for the request, and will utilize an underscore (_) delimited string of all of the contracts attributes. The contract is then concluded with a final “~/'”
Below, we have included an array of different samples that can be used as samples.
Combo / Spread (BAG) Copy Location
Copy Location
Formula
[symbol]_[SecType]_[exchange]_[currency]_CMBLGS_[num_of_legs]_[legId]_[legQuantity]_[legAction]_[legExchange]_[legPrice]…CMBLGS_~/
Example
SPY_BAG_SMART_USD_CMBLGS_2_141149249_1_BUY_SMART_0_141149252_1_SELL_SMART_0_CMBLGS_~/
SPY_BAG_SMART_USD_CMBLGS_2_141149249_1_BUY_SMART_0_141149252_1_SELL_SMART_0_CMBLGS_~/
Forex Pairs Copy Location
Copy Location
Formula
[symbol]_[SecType]_[exchange]_[currency]_~/
Example
EUR_CASH_IDEALPRO_USD_~/
Futures contract w/ local symbol Copy Location
Copy Location
Formula
[symbol]_[sec type]_[exchange]_[currency]_~/
Example
ESZ6_FUT_CME_USD_~/
Futures contract w/ underlying Copy Location
Copy Location
Formula
[underlying symbol]_[sec Type]_[expiry]_[multiplier]_[exchange]_[currency]_~_~/
Example
ES_FUT_201612_50_CME_USD_~_~/
Futures Option w/ local symbol Copy Location
Copy Location
Formula
[symbol]_[SecType]_[exchange]_[currency]_~/
Example
XTZ6 C1100_FOP_CME_USD_~/
Futures Option w/ underlying contract Copy Location
Copy Location
Formula
[underlying symbol]_[sec type]_[expiry]_[strike]_[P/C]_[multiplier]_[exchange]_[currency]_~_[trading class]/
Example
EUR_FOP_20161209_1.1_C_125000_CME_USD_~_XT/
Indices Copy Location
Copy Location
Formula
[symbol]_[sec type]_[exchange]_[currency]_~/
Example
ES_IND_CME_USD_~/
Options contract w/ local symbol Copy Location
Copy Location
Note: The format of the option local symbol conforms to the Option Symbology Initiative (OSI).
Formula
[symbol]_[SecType]_[exchange]_[currency]_~/’
Example
C DBK DEC 22 1300_OPT_EUREX_EUR_~/’
Options contract w/ underlying Copy Location
Copy Location
Formula
[underlying symbol]_[sec type]_[expiry]_[strike]_[P/C]_[multiplier]_[exchange]_[currency]_~_~/’
Example
DBK_OPT_20221007_13_C_100_EUREX_EUR_~_~/’
Stocks & ETFs Copy Location
Copy Location
Formula
[symbol]_[sec Type]_[exchange]_[currency]_~/’
Example
IBKR_STK_SMART_USD_~/’
Sample Spreadsheet Guide Copy Location
Copy Location
This guide is intended to introduce new customers to the DDE Excel Sample Sheet and introduce the systems available of our underlying API.
Sample spreadsheet applications are distributed with the API download for each of the API technologies (RTD Server, ActiveX, DDE). It is important to keep in mind that the sample applications are intended as simple demonstrations of API functionality for third party programmers. They do not have robust error handling functionality and are not intended to be used as production level trading tools.
Initial Connection Copy Location
Copy Location
To build a connection between Excel and the TWS for DDE, users must first launch the DdeSocketBridge. This can be found in the C: drive by default, inside {TWS API}\samples\DdeSocketBridge. Double clicking the file, runDdeSocketBridge.bat, will launch the socket bridge and allow communication between the Trader Workstation and Excel.
If you have any issues connecting with the socket bridge, please see the section, DDE Socket Bridge
After launching the socket bridge and all the necessary API settings are set on TWS, as show in Configure Trader Workstation for DDE and having TWS running, we can then locate our sample sheet. Navigate to C:/TWS API/samples/Excel and select “TwsDde.xls”.
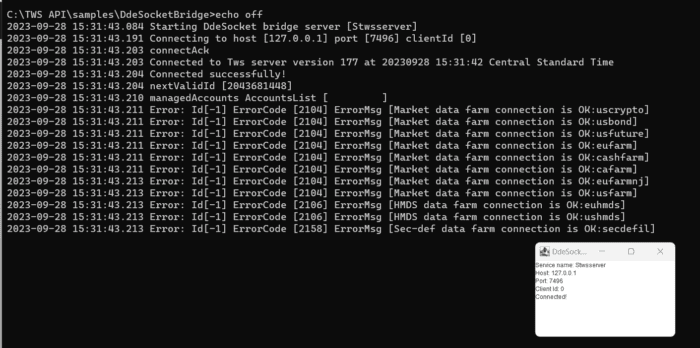
Locating the Sample Spreadsheet Copy Location
Copy Location
After launching the socket bridge and while having TWS open and all the necessary API settings are set on it, as show in Configure Trader Workstation for DDE, we can then locate and open our sample sheet. Navigate to C:\TWS API\samples\Excel and select “TwsDde.xls”.
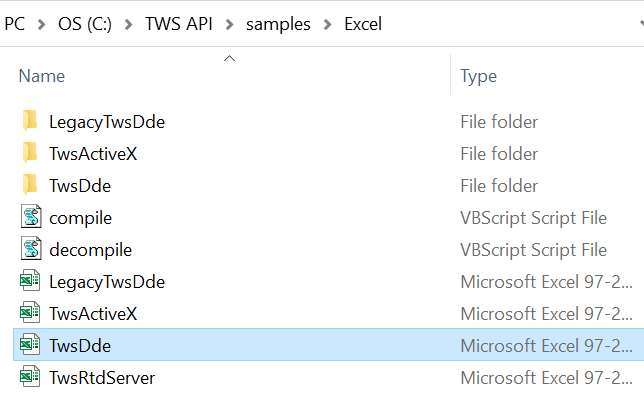
Requesting Data Copy Location
Copy Location
Requesting data through the Excel DDE API is quite simple in our sample structure. All that must be done for most pages is to select the row or rows of data, and select the “Request ___ Data” button at the top. This will request data for whatever respective row is selected.
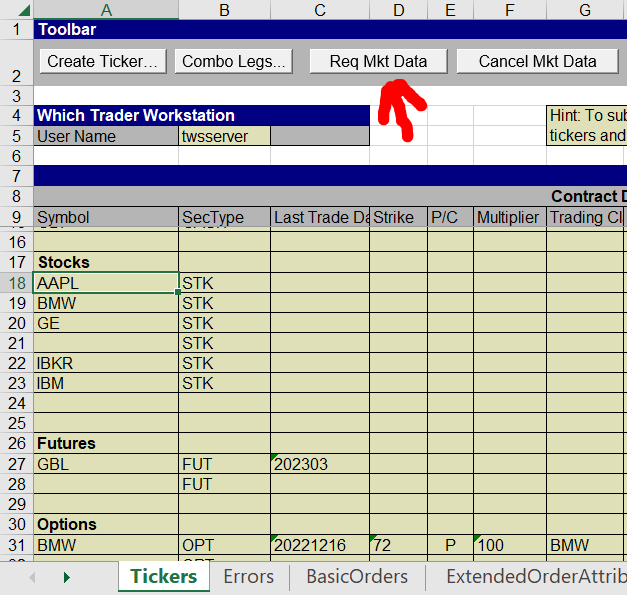
Receiving Data Copy Location
Copy Location
Endpoints can be received in two standard ways. The first most common method is to retrieve all of the data in-line within the same page. This is prevalent in the Tickers and BasicOrders and several others. This is common for situations where single cell values are released for a given value.
Other times, you will see a new page created to house returned data. This is prevalent for Historical Market Data, Market Scanners, and more. This is where multiple values will be retrieved that correspond to the same identifier.
Receiving Data: In-row data Copy Location
Copy Location
For in-line data, you will see the value appear directly to the right. The code has been designed to reference the column headers. As such, if you find that certain data in in-line responses are not needed, you may simply remove the column form the sheet.
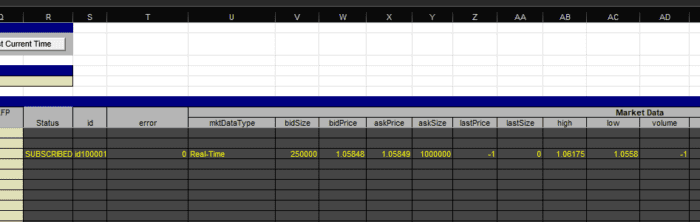
Receiving Data: New Page Copy Location
Copy Location
This will generate a brand new page at the end of the tab list as defined in the “Page Name” column of the original request. In the case of Historical data and the IBKR Stock request, you will see column V list “IBKR_STK_SMART_USD”. In Column W, we will see the Activate Page column.
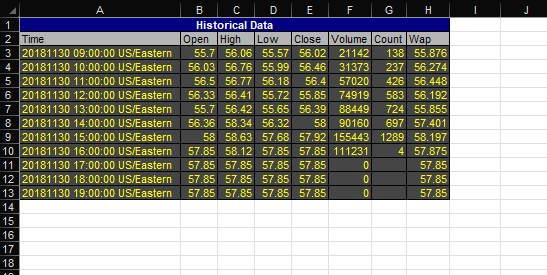
Underlying Requests Copy Location
Copy Location
As stated within the Architecture section, the Excel DDE API is built on the underlying Java API with standard Visual Basic Translations to allocate the data onto the Excel sheets. For additional insight into the underlying methods, see the TWS API Documentation.
Use Case Copy Location
Copy Location
This guide is intended to introduce new customers to the DDE Excel example use cases.
Option Chain Copy Location
Copy Location
You can use “SecDefOptParams” tab to request Option Chain live market data.
Getting Option Chain live market data requires entering:
- Underlying Symbol
- Underlying SecType
- Underlying ConId
- Page Name
- Activate Page (TRUE / FALSE)
The images shown in the right-side show how to request IBM STK Option data and its output.
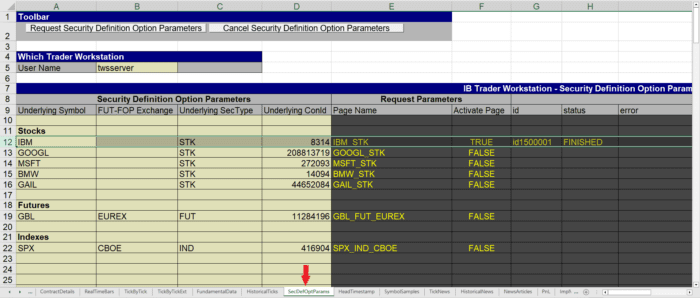
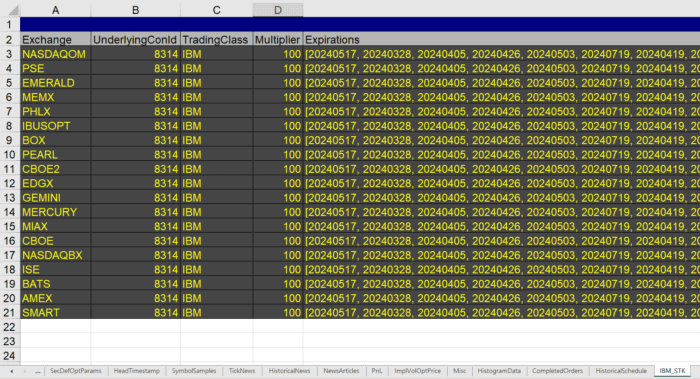
Placing Conditional Order Copy Location
Copy Location
In TWS API 10.28+, you can use Excel DDE to place conditional order again.
In “Basic Order Tab”, placing conditional order requires entering:
- Conditions (Column DY)
- Ignore Rth (0 / 1) (Column DZ)
- Cancel Order (0 / 1) (Column EA)
The images shown in the right-side show how to place a Price Conditional Order for IBM (ConId: 8314).
Here are the example formulas for Conditions (Column DY):
- Price
Default:
default Price of 8314(SMART) is <= 55 and
default Price of 8314(SMART) is <= 55 or
Double Bid/Ask:
double bid/ask Price of 8314(SMART) is <= 55 or
Last:
last Price of 8314(SMART) is <= 55 or
Double Last:
double last Price of 8314(SMART) is <= 55 or
Bid/Ask:
bid/ask Price of 8314(SMART) is <= 55 or
Last or Bid/Ask:
last of bid/ask Price of 8314(SMART) is >= 55 or
Mid-point:
mid-point Price of 8314(SMART) is <= 55 or
- Time
time is <= 20240415 12:00:00 Europe/Tallinn and
time is >= 20240415 12:00:00 Europe/Tallinn and
- Margin Cushion
the margin cushion percent is <= 4 and
the margin cushion percent is >= 5 and
- Daily P&L
- Volume
Volume of 8314(SMART) is <= 1200 and
Volume of 8314(SMART) is >= 1200 or
- Trade
trade occurs for IBM symbol on ARCA exchange for STK security type and
- Percentage Change
PercentChange of 8314(SMART) is <= 1 and
PercentChange of 8314(SMART) is >= 2 and
- Shortable Shares
- Fee Rate in %
Here is an example of placing an order with multiple conditions:
OR
bid/ask Price of 8314(SMART) is <= 55 or default Price of 8314(SMART) is <= 55 or
AND
bid/ask Price of 8314(SMART) is <= 55 and default Price of 8314(SMART) is <= 55 and