Available Integrations Copy Location
Copy Location
While exploring this page, please keep the following in mind:
- This list may not be fully completed, and new third parties are being built every day.
- This list is built for the sole purpose of technical assistance. The companies on this list are not listed as an endorsement or condemnation of their product. Only a source of information.
- Many popular third parties connect through our Reporting Integration team.
- Additional resources can be found in the official IBKR Investors’ Marketplace.
- This list only shows the Third-Party Software Service Providers for Trading. Third-Party Brokers and Third-Party Service Providers for Account Reporting are not in this list.
- If there is any Third-Party Account Reporting issue, please contact the Third-Party Service Provider.
Version Control Copy Location
Copy Location
Interactive Brokers strives to regularly update our platforms for extended feature-sets and mitigate bugs. As a result, regular updates of Trader Workstation, IB Gateway, and the API will release as the newest “Stable” or “Latest” version.
Third Party Platforms may initially integrate with Interactive Brokers using an API version that may lose support over time to accommodate new features or behavior that will need to be updated along with the updated TWS and API release schedules.
Interactive Brokers will not be able to provide the unsupported releases of TWS after support has been sunset. The responsibility to maintain regular updates then falls to the user and third party software developer to maintain regular updates on their local platform and software respectively.
TWS Settings Copy Location
Copy Location
For most 3rd Party Platforms that require TWS/ IB Gateway to be on, users should read the following Best Practice.
Some TWS Settings affect API.
TWS Configuration For API Use Copy Location
Copy Location
In TWS Global Configuration – API – Settings, there are many API settings. Please enable/disable some API settings based on your use case.
In this section, only the most important API settings for API connection and incident troubleshooting are covered.
Please:
- Enable “ActiveX and Socket Clients”
- Disable “Read-Only API”
- Enable “Create API message log file”
- Enable “Include market data in API log file”
- Change “Logging Level” to “Detail”
As most 3rd Party Platforms that require TWS/ IB Gateway to be on are used to establish local connection, please enable “Allow connection from localhost only”.
Best Practice: Configure TWS / IB Gateway Copy Location
Copy Location
The information listed below are not required or necessary in order to operate the TWS API. However, these steps include many references which can help improve the day to day usage of the TWS API that is not explicitly offered as a callable method within the API itself.
Memory Allocation Copy Location
Copy Location
In TWS/ IB Gateway – “Global Configuration” – “General”, you can adjust the Memory Allocation (in MB)*.
This feature is to control how much memory your computer can assign to the TWS/ IB Gateway application. Usually, higher value allows users to have faster data returning speed.
Normally, it is recommended for API users to set 4000. However, it depends on your computer memory size because setting too high may cause High Memory Usage and application not responding.
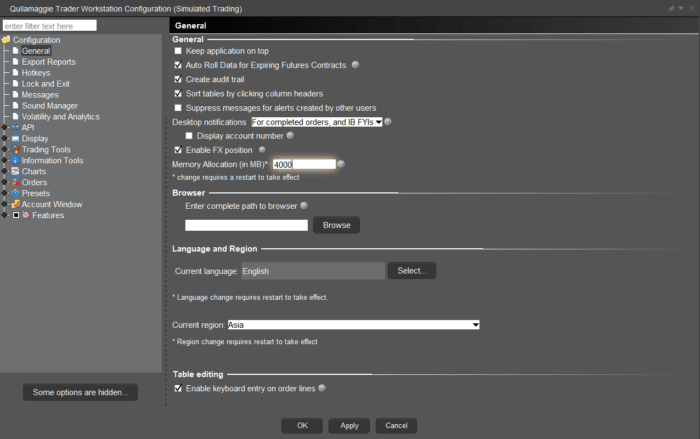
For details, please visit: https://www.ibkrguides.com/traderworkstation/increase-tws-memory-size.htm
Note:
- In IB Gateway Global Configuration – API – settings, there is no “Compatibility Mode: Send ISLAND for US stocks trading on NASDAQ”. Specifying NASDAQ exchange in contract details may cause error if connecting to IB Gateway. For this error, please specify ISLAND exchange.
Daily & Weekly Reauthentication Copy Location
Copy Location
It is compulsory for TWS users to auto logoff/auto restart TWS daily and manually login TWS weekly.
In TWS/ IB Gateway – “Global Configuration” – “Lock and Exit”, you can choose the time that your TWS will be shut down.
For API users, it is recommended to choose “Never lock Trader Workstation” and “Auto restart”.
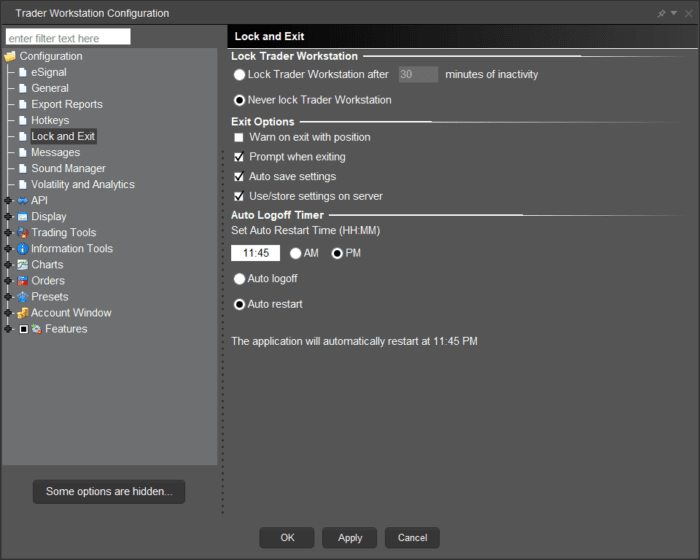
Note:
- IBHK users do not have “Never lock Trader Workstation” and “Auto restart” in TWS.
- Windows Sleeping Mode also causes API disconnection. It is strongly suggested to choose “Never Sleep” in Windows.
Order Precautions Copy Location
Copy Location
In TWS – “Global Configuration” – “API” – “Precautions”, you can enable the following items to stop receiving the order submission messages.
- Enable “Bypass Order Precautions for API orders”.
- Enable “Bypass Bond warning for API orders”.
- Enable “Bypass negative yield to worst confirmation for API orders”.
- Enable “Bypass Called Bond warning for API orders”.
- Enable “Bypass “same action pair trade” warning for API orders”.
- Enable “Bypass price-based volatility risk warning for API orders”.
- Enable “Bypass US Stocks market data in shares warning for API orders”.
- Enable “Bypass Redirect Order warning for Stock API orders”.
- Enable “Bypass No Overfill Protection precaution for destinations where implied natively”.
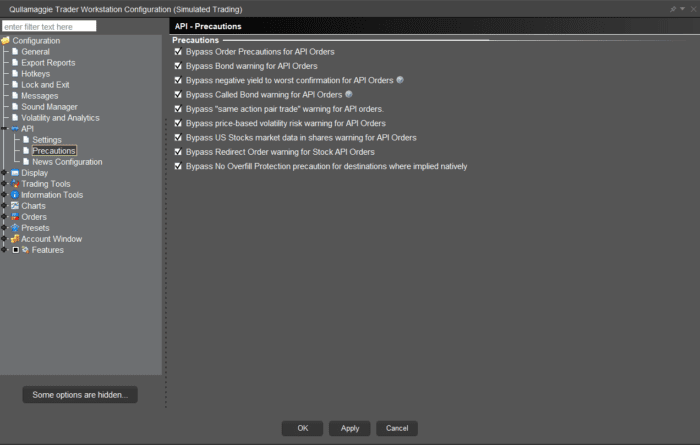
Connected IB Server Location in TWS Copy Location
Copy Location
Each IB account has a pre-decided IB server. You can visit this link to know our IB servers’ locations: https://www.interactivebrokers.com/download/IB-Host-and-Ports.pdf
Yet, all IB paper accounts are connected to US server by default and its location cannot be changed.
As IB servers in different regions have different scheduled server maintenance time ( https://www.interactivebrokers.com/en/software/systemStatus.php ), you may need to change the IB server location in order to avoid service downtime.
For checking your connected IB server location, you can go to TWS and click “Data” to see your Primary server. In the below image, the pre-decided IB server location is: cdc1.ibllc.com
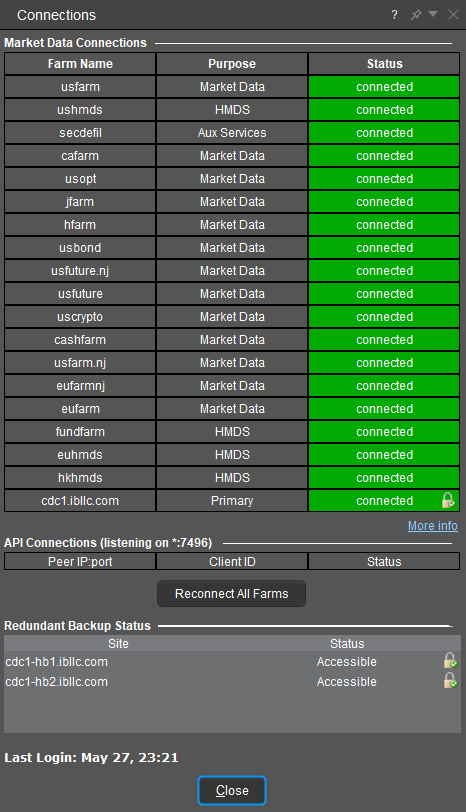
If you want to change your live IB account server location in TWS, please submit a web ticket to “Technical Assistance” – “Connectivity” in order to request changing the IB server location.
In the web ticket, you need to provide:
- Which account do you want to have IB server location change?
- Which IB server location would you like to connect to?
- TWS AMERICA – EAST (New York)
- TWS AMERICA – CENTRAL (Chicago)
- TWS Europe (Zurich)
- TWS Asia (Hong Kong)
- TWS Asia – CHINA (For mainland China users, if the account server is hosted in Hong Kong, they will automatically connect with the Shenzhen Gateway mcgw1.ibllc.com.cn)
- Which IB scheduled maintenance time do you choose? (Recommended to choose the default schedule maintenance time of its own IB server location)
- North America
- Europe
- Asia
After you submit the ticket, you will receive a web ticket reply which require you to confirm and understand the migration request.
Note:
- For Internet users, as the connection between IB server and Exchange goes through a dedicated line, it is commonly recommended to choose a IB server location which is closer to your TWS location. For IB connection types, please visit: https://www.interactivebrokers.co.uk/en/software/connectionInterface.php
- The pre-decided IB server location connected from TWS is different from the IB Server location connected from IB Client Portal and IBKR Mobile.
- IB server location connected from TWS is pre-decided. You can submit a web ticket to request the IB server relocation for the TWS connection.
- IB server location connected from Client Portal, IBKR Mobile is based on your nearest IB server location. You cannot request the IB server relocation for Client Portal and IBKR Mobile connections. However, OAuth CP API users can specify which server they want to connect to by themselves. For details, please visit: https://www.interactivebrokers.com/campus/ibkr-api-page/cpapi-v1/#oauth-base-url
SMART Algorithm Copy Location
Copy Location
In TWS Global Configuration – Orders – Smart Routing, you can set your SMART order routing algorithm. For available SMART Routing via TWS API, please visit: https://www.interactivebrokers.com/campus/ibkr-api-page/contracts/#smart-routing
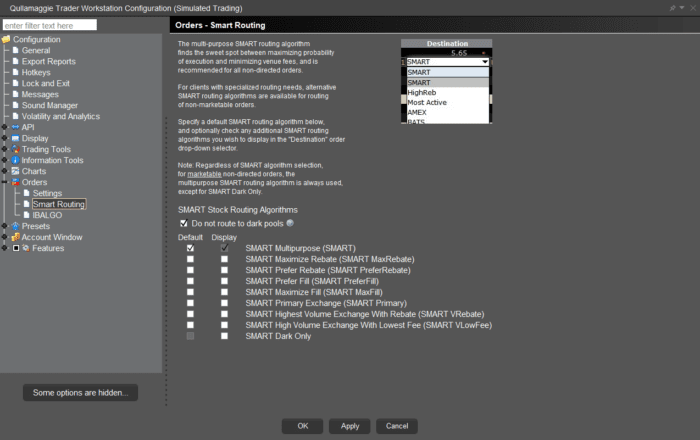
Allocation Setup (For Financial Advisors) Copy Location
Copy Location
Some 3rd Party Platforms may support Financial Advisors to allocate shares to different sub-accounts after the order is executed.
In TWS Global Configuration – Advisor Setup – Presets, you can need to choose Allocation Preference in order to avoid wrong allocation result.
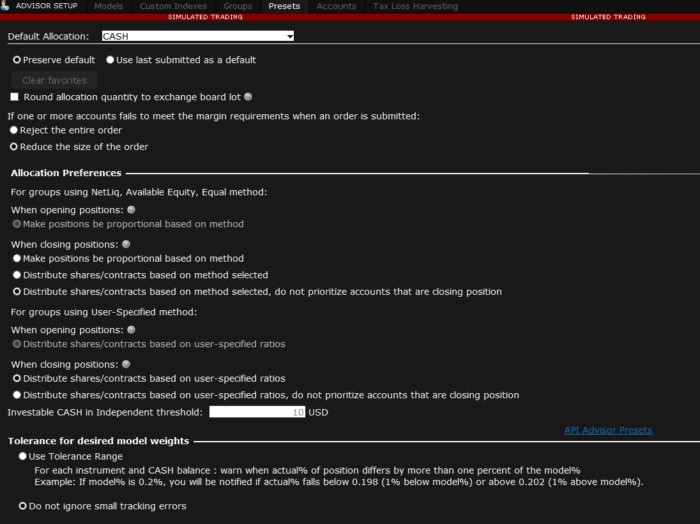
Intelligent Order Resubmission Copy Location
Copy Location
The TWS Setting listed in the Global Configuration under API -> Setting for Maintain and resubmit orders when connection is restored, is enabled by default in TWS 10.28 and above. When this setting is checked, all orders received while connectivity is lost will be saved and automatically resubmitted when connectivity is restored. Please note, if the Trader Workstation is closed during this time, the orders are deleted regardless of the setting.
Disconnect on Invalid Format Copy Location
Copy Location
The TWS Setting listed in the Global Configuration under API -> Setting for Maintain connection upon receiving incorrectly formatted fields, is enabled by default in TWS 10.28 and above. For clients operating on Client Version 100 and above, users will not disconnect from fields with invalid value submissions when the setting is enabled.
General Third Party Frequently Asked Questions Copy Location
Copy Location
Copy Location
How to fix "API support is not available for accounts that support commission free trading"
In order to use third-party platforms, you will need to have a funded IBKR PRO account. If you are getting the message that API support is not available, you either have an IBKR Lite account or need to wait until after the daily server reset for your pricing plan to be updated to Pro in Interactive Brokers’ backend servers.
Copy Location
Linked Accounts and Multi-Account Structures with Third Party Platforms
It is important to keep in mind that not all third party API platforms are compatible with all IBKR account structures. Always check first with the software vendor before opening a specific account type or converting an IB account type. For instance, many third party API platforms such as NinjaTrader and TradeNavigator are not compatible with IB linked account structures, so it is highly recommended to first check with the third party vendor before linking your IB accounts.
Copy Location
How to connect a 3rd party platform to Interactive Brokers' Trader Workstation
All platforms that connect to Trader Workstation must have the initial connection available within TWS first. This process is documented in Configure TWS / IBG for API Connectivity.
However, Interactive Brokers support cannot provide connection instruction for all third party platforms. The third party must provide their own instructions for connecting to Interactive Brokers.
Copy Location
Where to get support for a third party software connecting to the TWS.
Interactive Brokers cannot provide any kind of support or advice for software not developed by IBKR itself. Depending on the nature of your inquiry, our support staff may be able to review logs in order to confirm if data is being properly sent to the third party platform. However, Interactive Brokers is not able to modify the behavior of a third party platform, and must be corrected by the third party developer.
Copy Location
My program's vendor did not find any issue on its side and asked me to contact Interactive Brokers directly.
There will be occasions when a given operation will not be fulfilled as expected not because of a malfunction in either platform but because of the business logic involved. The typical behaviour of the TWS is to either perform the requested operation or to return an explanatory message which will point you in the right direction. It is the duty of the third party program to clearly show these TWS’ messages within its own user interface. Without a relevant error message our support team will not be able to give any advice.
In case of a malfunction on Interactive Broker’s side, clear and concise technical information needs to be provided including evidence of the malfunction in the form of TWS or API message log files as detailed in our Troubleshooting & Support Log Guide
Copy Location
TWS generates warning messages that block my orders being automatically transmitted
There are precautionary settings in TWS that are designed to be a order safety check. TWS would usually generate a pop-up warning dialogue, or sent back an error message via the API, when there is any violation to the pre-define precautionary settings in Understanding Order Precautions
For users who uses a third party software to place orders but also receives data feed from a different vendor other than IB, TWS would also generate a default warning “You are trying to submit an order without having market data for this instrument” on receiving orders from third party. The checked order will not be transmitted automatically unless user click “Transmit” button of the order in TWS.
Some TWS precautions can be bypassed by navigating to File/Edit → Global Configuration → API → Precautions, and check the box “Bypass Order Precautions for API Orders”. Once this is done, API orders placed from a third party software will not be checked by TWS precautions.
Copy Location
I cannot see any market data in my third party program
In order to retrieve market data off-platform through an API, exchanges require users to subscribe to market data. Specific requirements for these subscriptions can be found on the API Market Data Subscription page.
Copy Location
I have the Live Data Subscriptions I need but when using my paper trading user name I am still unable to obtain it.
Market data is attached to each username. As such, users must be subscribed on each username, or be sharing market data to the paper account from their live username. You can read more about linking market data in our Market Data Provisioning section.
Copy Location
I am obtaining a message saying "Historical data request pacing violation"
It is likely that the third party is requesting more historical market data than is allowed by our Historical Data Limitations.
Copy Location
My third party program shows "No data of type EODChart is available" when trying to load a chart
This message is returned when the requested End of Day (EOD) market data is not available in our systems. You can verify this by loading the same chart using the Trader Workstation. Please contact our General Support team’s Market Data department for further information.
Copy Location
I am obtaining a "HMDS query returned no data" message.
Sometimes the data prior to the specified requested date is also not available for several reasons. Suppose a product started quoting (generating data) on 1st January 2016 but your third party program requests data prior to this date. To prevent this error message adjust your third party program’s charting parameters accordingly.
Copy Location
I cannot chart CFDs from my third party program yet the TWS shows the data correctly.
Except for Index CFDs, CFDs do not have any market data of their own. What the TWS displays is the CFD’s underlying contract’s data. Whenever you try to fetch non-Index CFD data from the TWS, you will obtain an error message asking you to pull it’s underlying contract’s data instead. Some third party programs’ user interface only allow placing orders via their charts. Given that no data can be loaded for these products and the impossibility of the third party program to apply a similar conversion as the TWS, you might find your third party software not able to place orders as a consequence!
Copy Location
How can I connect my third party program to my paper trading account?
Connections via the TWS API are not aware of the user name with which you are logged in with in your TWS. From this point of view the API makes no difference between live or paper trading. Since third party programs only connect any running TWS on the specified host and port it only takes you to launch the TWS and log into it with your paper trading credentials, make sure you Enable API connections and connect to it from your third party application using the same procedure.
Copy Location
Can I connect simultaneously to my live and paper TWS?
From our side, yes. You can launch as many instances of the TWS as you need using different user name/password combinations. It is crucial though to make sure each TWS is listening on a different port as described in the Enable API connections section. Note that your might as well need to launch multiple instances of your third party program and/or have a way of telling when is your program using the paper or the live accounts.
Copy Location
The charts shown by my charting software differ from the ones shown by the TWS
Given that the historical data sent down the TWS API comes from the same source as the one displayed by the TWS itself it is almost impossible for it to differ.
Some charting platforms circumvent our Historical Data Limitations by combining real time and historical data. Since our real time market data is not tick-by-tick, bars built from it will hardly match those retrieved from our historical market data service.
Alternatively, you might as well be comparing different charts without noticing. A chart displaying data from NYSE will never be the same as another built from the ARCA exchange or from our SMART routing strategy. inadvertently you might as well be looking at TRADES on one side while having MIDPOINT or BID_ASK on another. Another common mistake involves having different timezones between the TWS and your client application.
Copy Location
Is there a fee involved to receive data from the API?
Streaming real time data or receiving historical bars from the API requires streaming level 1 market data subscriptions. Subscriptions for instruments other than forex, bonds, and index CFDs incur a monthly fee.
Copy Location
Can the TWS API be used with trial accounts?
Yes it is possible to connect an API application to a trial account. However it is not possible to receive real time market data or historical candlesticks for most instruments from the TWS API with a trial account login.
Copy Location
What are differences between connecting to the TWS API and using a FIX/CTCI connection?
The TWS API is an interface to TWS or IB Gateway. It provides many functionalities, such as the ability to receive market data, place orders, and receive account information. The TWS API requires that the user first login to either TWS or IB Gateway, both standalone desktop applications. The TWS API has an order rate limitation of 50 orders per second.
FIX/CTCI connectivity can be configured to connect either with IB Gateway or directly to IB. Unlike the TWS API, FIX/CTCI is only for order placement and can not be used to receive market data. Also, FIX/CTCI has monthly minimum commissions involved.
Copy Location
Can I use another trading application (IBKR mobile, WebTrader, TWS) while an API program is connected?
To connect to the same IBKR account simultaneously with multiple trading applications it is necessary to have multiple usernames. Additional usernames can be created through Account Management free of charge. Market data subscriptions however only apply to individual usernames so the fees would be charged separately.
Copy Location
Can the TWS API be used with any IBKR account?
Most third party API applications do not support all IBKR account structures, so it is highly recommended to consult with the third party software vendor before opening or converting to a specific IB account type to use with a third party application.
Copy Location
Why does an order from the API appear as untransmitted in TWS with a 'Transmit' button next to it?
If an order appears in TWS as untransmitted and is not sent to IB, there are generally three causes:
- There is an error in the order preventing transmission
- There is a TWS precautionary setting preventing transmission to IB. Precautionary settings can be globally overridden in TWS as described by our Understanding Order Precautions section.
- The order was sent with the ‘transmit’ boolean flag in the API Order class set to False. By default, its value is True.
Copy Location
Is it possible to disable the daily auto-logoff requirement of TWS?
TWS and IB Gateway have the ability to automatically restart daily without user authentication at a chosen time from Monday-Saturday. On Sunday, following the Saturday night server reset, it is necessary for the user to re-authenticate any running session of TWS or IB Gateway. With the auto-restart option chosen in the settings, the session is designed to be able to continue until the following Sunday as long as there are no other logins with the same username to Client Portal, TWS, or IBKR mobile.
Copy Location
Do you recommend any third party products or programming consultants?
Interactive Brokers can not offer recommendations or suggestions for third party platforms.
Copy Location
What are the differences between using an API application with TWS and IB Gateway?
From the point of view of an API application, TWS and IB Gateway are essentially identical. TWS additionally offers the user the ability to directly view positions, trades, and market data, and provides a number of tools for trading, research, and analysis. IB Gateway has a simple graphical user interface that is only used for modifying settings. The advantages of IB Gateway is that it consumes 40% fewer resources and can run for longer periods without automatically closing down.
Copy Location
Is it possible to run TWS or IB Gateway on a headless server?
Both TWS and IB Gateway are designed to have a user interface for the client to enter their account credentials. For that reason, headless or GUI-less operation is not supported.
Specific Third Party Connection Details Copy Location
Copy Location
Bloomberg EMSX Copy Location
Copy Location
Description
You can connect your Interactive Brokers account to Bloomberg EMSX.
How To Connect
Please go to IB Client Portal – Help – Secure Message Center – Click “Compose” – Click “New Ticket” and submit a web ticket to IBKR Professional Services Team or IBKR Brokerage Operation team to handle the initial setup for IBKR/Bloomberg EMSX.
In the web ticket, you need to provide the answers on the following questions:
- Your Bloomberg UUID
- Which securities/contracts you would like to trade via Bloomberg EMSX?
- Will you send any IBKR Algo orders via Bloomberg EMSX?
- Market Coverage (e.g. exchanges that you would like to access via Bloomberg EMSX)
Bookmap Copy Location
Copy Location
Description
You can connect your Interactive Brokers account to Bookmap.
How To Connect
https://bookmap.com/learning-center/connectivity/stocks-and-futures-data/interactive-brokers-tws
Capitalise.AI Copy Location
Copy Location
Description
You can connect your Interactive Brokers account to your Capitalise.AI account.
How it works
https://investors.interactivebrokers.com/en/index.php?f=35735
Important:
Please be aware that Interactive Brokers support cannot comment on the status of third party applications such as Capitalise.ai. For issues concerning any delays with your Capitalise.ai linkage application, please contact Capitalise.ai.
How To Connect
Step 1: Subscribe to capitalise.ai through IB portal. Complete all the steps shown in https://capitalise.ai/interactivebrokers-how-to-start/. After that, capitalise.ai account should be created, and you will receive an email notification of account activation.
Step 2: Click “Connect Trading Account” on the left-hand menu bar of the capitalise.ai interface.
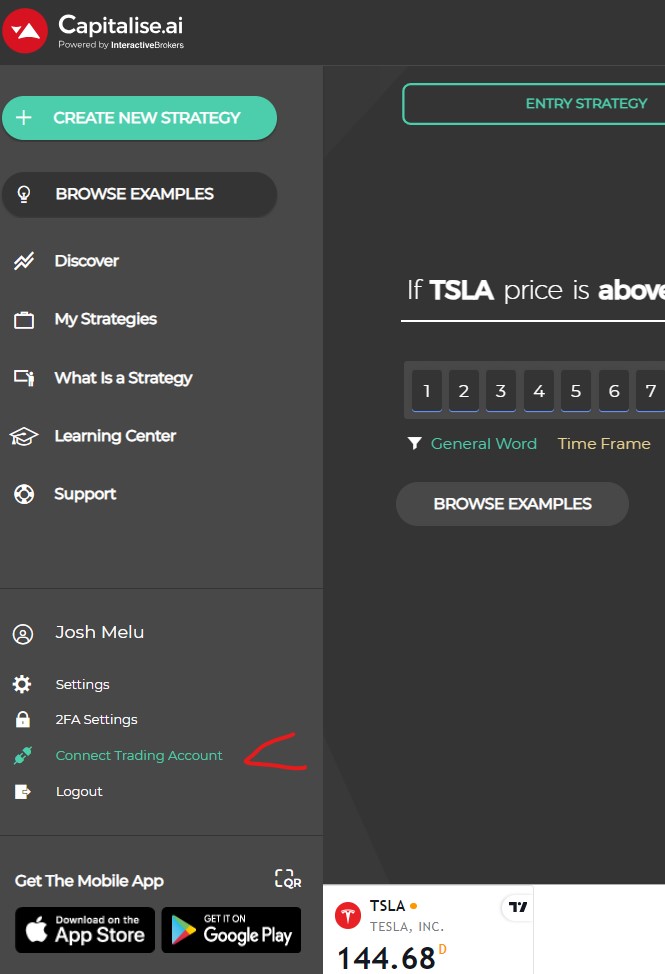
Step 3: You will see Instructions are given.
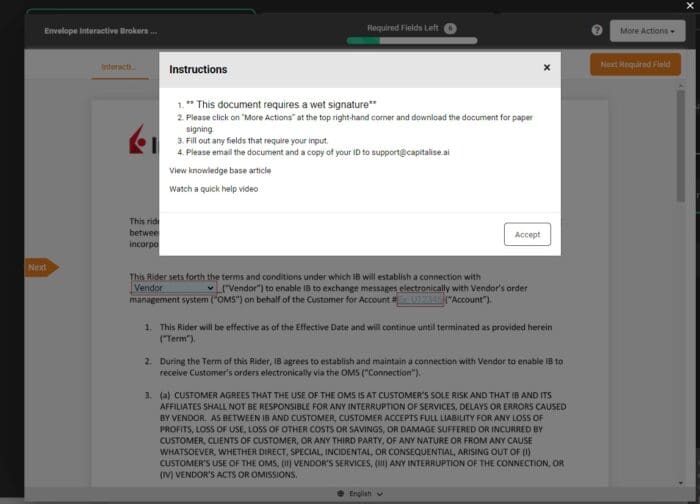
Step 4: Once the document (which must be signed with an ink pen according to IBKR’s rules) and copy of ID are sent to support@capitalise.ai , Capitalise.AI will forward the documents to IBKR and IBKR will setup the connection. It may take time.
IMPORTANT:
Capitalise.AI: Frequently Asked Questions Copy Location
Copy Location
Copy Location
After submitting account connection forms and before the account is connected, I get an error if I click on "Connect Trading Account" again.
Please contact Capitalise.AI
Copy Location
How to stop the connection between my IB account and Capitalise.AI after I stop using Capitalise.AI?
This requires IB Brokerage Operations department to stop the connection.
Please submit a web ticket to “API” – “Third Party Platform Connection” to request stopping the linkage.
Copy Location
I have been waiting for a long time after I sent the documents and my copy of ID to support@capitalise.ai
Please contact Capitalise.AI and ask them to check whether the documents are successfully sent to IBKR. If yes, please ask them to check with IBKR about the connection setup progress.
Copy Location
How can I trade on 2 accounts at the same time with Capitalise.AI?
In order to trade 2 individual accounts at the same time using Capitalise.AI, you will need each Individual account to have its own username and unique email address. Please contact Capitalise.AI for more information regarding the setup.
Collective 2 Copy Location
Copy Location
Description
You can connect your Interactive Brokers account to your Collective 2 account.
How it works
https://www.collective2.com/static/info/interactive-brokers.htm
Important:
Please be aware that Interactive Brokers support cannot comment on the status of third party applications such as Collective 2. For issues concerning any delays with your Collective 2 linkage application, please contact Collective 2.
Collective2: Frequently Asked Questions Copy Location
Copy Location
Copy Location
Why has the connection between my IB account and C2 has not been established or approved?
This is frequently caused by not completing the Collective 2 agreement. In addition to completing the agreement, please be sure that the the agreement and a copy of the photo ID are sent to docs@collective2.com.
IB Agreement – Collective 2
https://support.collective2.com/hc/en-us/articles/360005139693-IB-Agreement
Copy Location
How to stop the connection between my IB account and C2 after I stop using C2?
Please submit a web ticket to “API” – “Third Party Platform Connection” to request stopping the linkage.
To create a ticket: https://www.ibkrguides.com/complianceportal/creatingaticket.htm.
Copy Location
How long does it take to link an Interactive Brokers account with Collective2?
Once the backend team at Interactive Brokers has received the application from Collective2, it will generally take 1-2 business days for the backend team to address the linkage request. As the linkage will require a manual review from both Collective2 and Interactive Brokers, the entire process may take more time depending on how long it takes for the backend team to receive the application.
Copy Location
Why do I not get any email updates regarding the progress of my application?
Please contact Collective2 to check for updates regarding your account linkage progress.
Copy Location
Is there any method to check on the status of my application?
Please contact Collective2 to check for updates regarding your account linkage progress.
DAS Trader Copy Location
Copy Location
Description
DAS Trader is an independent 3rd Party trading platform that connects directly to the DAS server and provides real-time market data for live trading and simulation.
DAS Trader connects to Interactive Brokers through an aggregate FIX connection for order placement. As such, they can be used to route orders to an IBKR PRO account with the same execution rate as client would expect directly.
There is no IBKR software that must be installed and no IBKR account configuration required by a client to link DAS to an IBKR account.
Important:
Please be aware that Interactive Brokers support cannot comment on the status of third party applications such as DAS Trader. For issues concerning any delays with your DAS Trader linkage application, please contact DAS Trader.
How To Connect
For setting up the connection of the DAS Trader platform, please contact DAS (https://dastrader.com) directly and subscribe to an IB Live package in step 1 from the Subscribe for IB option on our website. Thereafter the client will need to complete step 2 process of authorizing the linkage the IBRK PRO account to the FIX Gateway.
Notes:
- In case you have already completed the linking, then you only need to login the DAS Trader platform intended for IBKR clients and trade your account.
- Subscription to DAS Trader comes with access to the real-time Level 2 Android and iPhone mobile apps, you will be required to enter IBKR’s “Firm ID” on the DAS Trader mobile app, please enter: “IBCO”.
- Market data for the DAS Trader platform is also supplied directly from DAS and not from IBKR. DAS Trader can be used with either the paper trading account or the real account.
- IBKR provides its own data as well. Once you open an IBKR PRO account, if you intend to use any of IBKR’s trading platforms, you can subscribe to market data to enable real time quotes.
DAS Trader: Frequently Asked Questions Copy Location
Copy Location
Copy Location
How long does it take to link an Interactive Brokers account with DAS Trader?
Once the backend team at Interactive Brokers has received the application from DAS Trader, it will generally take 1-2 business days for the backend team to address the linkage request. As the linkage will require a manual review from both DAS Trader and Interactive Brokers, the entire process may take more time depending on how long it takes for the backend team to receive the application.
Copy Location
Why do I not get any email updates regarding the progress of my application?
Please contact DAS Trader to check for updates regarding your account linkage progress.
Copy Location
Is there any method to check on the status of my application?
Please contact DAS Trader to check for updates regarding your account linkage status.
MetaTrader 5 Copy Location
Copy Location
Description
You can connect your Interactive Brokers account to MetaTrader 5.
How To Connect
https://investingintheweb.com/brokers/interactive-brokers-mt5/
Note:
MetaTrader 4 may be no longer supported.
MotiveWave Copy Location
Copy Location
Description
You can connect your Interactive Brokers account to MotiveWave.
How To Connect
https://docs.motivewave.com/knowledge-base/connection/interactive-brokers-connection
Note:
For adding symbol, please visit: https://docs.motivewave.com/knowledge-base/getting-started/symbol
Multicharts Copy Location
Copy Location
Description
Interactive Brokers can integrate our Trader Workstation or IB Gateway with the Multicharts desktop platform
How To Connect
https://www.multicharts.com/trading-software/index.php/Interactive_Brokers
Multicharts: Frequently Asked Questions Copy Location
Copy Location
Copy Location
Does Multicharts support Financial Advisors with Interactive Brokers?
Yes, according to the Multicharts-Interactive Brokers connection guide, Financial Advisors can connect with Multicharts. Please be aware that Multicharts maintains an additional configuration process clients must complete in order to integrate.
Copy Location
Why doesn't my data appear at all? Why does my data seem weird?
There may be an issue with your Multicharts connection status. It may not be in Online mode.
You can read more in this article: https://www.multicharts.com/trading-software/index.php/Problems_with_Data_in_MultiCharts
Copy Location
Why can't I find a contract in Multicharts? Why does it say my symbol doesn't exist?
Different companies may choose to reference data differently.
Some companies will use different symbols for different trading classes or multiplier values. This is popular comparing in cases such as ES and MES where the only unique variant is the multiplier.
In these cases, you may need to create the symbol mapping yourself. This guide can walk through those steps directly: https://www.multicharts.com/trading-software/index.php/Symbol_Mapping
NinjaTrader 8 Copy Location
Copy Location
Description
Interactive Brokers can integrate our Trader Workstation or IB Gateway with the NinjaTrader 8.
How To Connect
Note:
NinjaTrader recommends a specific version of TWS or IB Gateway. Please contact NinjaTrader to know which NinjaTrader 8 version suits your TWS or IB Gateway version.
NinjaTrader: Frequently Asked Questions Copy Location
Copy Location
Copy Location
Why am I not seeing my account information in NinjaTrader?
NinjaTrader requires customers to pay for their platform license fee in addition to the 3rd party license fee.
You can read more about this here: https://forum.ninjatrader.com/forum/ninjatrader-8/platform-technical-support-aa/1099959-ib-account-does-not-show
Copy Location
I can't find the symbol I'm looking for in NinjaTrader, but I can find it in Trader Workstation
NinjaTrader may map symbols uniquely from Interactive Brokers. As such, you will need to implement Symbol Mapping.
You can read more about this here: https://forum.ninjatrader.com/forum/ninjatrader-8/strategy-development/98027-symbol-mapping-to-interactive-brokers#post828876
QuantConnect Copy Location
Copy Location
Description
You can connect your Interactive Brokers account to your QuantConnect account.
How To Connect
https://www.quantconnect.com/docs/v2/cloud-platform/live-trading/brokerages/interactive-brokers
Note:
As IB Key is the only 2FA method supported by QuantConnect, clients without IB KEY 2FA verification method cannot connect to QuantConnect. Please activate IB KEY for connecting IB to QuantConnect. For details, please visit: https://ibkr.info/node/2895
QuantConnect: Frequently Asked Questions Copy Location
Copy Location
Copy Location
I already connect my QC to my IB account for live trading, but I did not receive data. Does it require IB data bundle?
Yes. You need to have IB market data subscription for getting IB live data during your live trading.
Sierra Chart Copy Location
Copy Location
Description
Interactive Brokers can integrate our Trader Workstation or IB Gateway with the SierraChart
How To Connect
https://www.sierrachart.com/index.php?page=doc/InteractiveBrokers.php#SetupInstructions
Sierra Chart: Frequently Asked Questions Copy Location
Copy Location
Copy Location
Symbol is incorrect
Sierra Chart changes the symbol settings for all Interactive Brokers users.
For example, the IBM Stock (SMART) in TWS has another symbol format in Sierra Chart: IBM-STK-SMART-USD .
For details, please visit Sierra Chart websites:
https://www.sierrachart.com/SupportBoard.php?ThreadID=90131
https://www.sierrachart.com/index.php?page=doc/IBSymbols.html#StockFormat
TradeZella Copy Location
Copy Location
Description
You can connect your Interactive Brokers account to TradeZella.
How To Connect
https://www.tradezella.com/brokersupport
Note:
You could execute trades on IBKR and then transfer the data into TradeZella to track and anaylze your trading performance. You can go to IB Client Portal to enable Flex Web Service to generate Token & Query ID and then integrate with TradeZella.
TradeZella: Frequently Asked Questions Copy Location
Copy Location
TradingView Copy Location
Copy Location
Description
Interactive Brokers’ partner, TradingView, is a popular web-based platform that requires no other software for connectivity besides a web browser.
How To Connect
You can connect IBKR LITE or IBKR PRO account to TradingView.
https://www.interactivebrokers.com/en/trading/tradingview-landing.php
TradingView: Frequently Asked Questions Copy Location
Copy Location
Copy Location
What securities are supported on TradingView?
The current integration between Interactive Brokers and TradingView only supports Stocks, Futures, and Leveraged Forex trading.
Copy Location
Can I subscribe to TradingView Data? Should I subscribe to Interactive Brokers market data?
Users are welcome to subscribe to any resource for their market data needs. Interactive Brokers does not require users to use IBKR-provided data.
That being said, Interactive Brokers is required to warn customers about potentially trading with delayed. As such, if customers are trading without IBKR resources, we will warn users on each trade about the dangers of trading without data given we do not have a guarantee that the customer is making an informed decision. See Understanding TradingView and Delayed Data for more information.
Copy Location
What is a "Non-tradable symbol"?
Non-tradable symbols are contracts offered by TradingView that may not be supported by Interactive Brokers. This is most commonly seen from trading security types not supported in our integration, such as Options or Cryptocurrencies. See Non-tradable Symbols In TradingView
Copy Location
Why can't I add a Take Profit or Stop loss to my order in TradingView?
Interactive Brokers only allows orders to be bracketed so long as the order is still open and has not been executed. Once an order has executed, no modifications or brackets can be added to an order.
Child orders can be added to open orders on the TradingView “Trade” window, or by selecting the “TP” or “SL” icons beside your order in the chart.
Copy Location
Why can't I login TradingView with my IBKR Paper Account?
You may forget your IBKR Paper Account Username/ Password.
Or, you haven’t reset your IBKR Paper Account Password.
Please login IB Client Portal with your live account.
Then, go to “Settings” – “Paper Trading Account” to find your Paper Trading Username and reset Password.
Note:
- Despite you may successfully login to IBKR platforms (e.g. IBKR Mobile/TWS/IB Client Portal) with paper account, it is necessary to reset IBKR Paper Account Password in order to connect Paper Account to Trading View.
Copy Location
Why can't I login IBKR Live Account due to "Unexpected Error"?
Logging into the IB Live account requires Two Factor Authentication. You may forget to activate IBKEY Authentication.
For how to setup the IBKEY, please visit: https://ibkrguides.com/securelogin/sls/faq.htm
Note:
- TradingView only supports IBKEY authentication.
Available Securities with TradingView Copy Location
Copy Location
Currently, the integration between Interactive Brokers and TradingView supports Stocks, Futures, and Leveraged Forex trading.
Non-tradable Symbols In TradingView Copy Location
Copy Location
Non-tradable symbols are contracts offered by TradingView that may not be supported by Interactive Brokers. This is most commonly seen from trading security types not supported in our integration, such as Options or Cryptocurrencies.
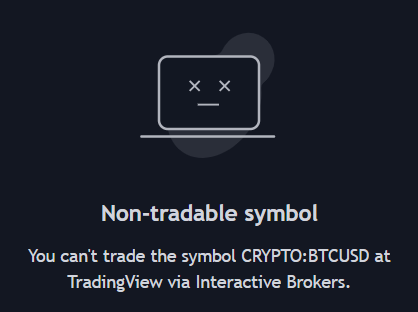
Finding IBKR Supported Instruments in TradingView Copy Location
Copy Location
In order to confirm you are looking at a symbol supported by Interactive Brokers, make sure to select the Interactive Brokers checkbox while searching for symbols.
If the Interactive Brokers check box is grey or clear, that means Interactive Brokers is not selected, and you may find non-tradable symbols.
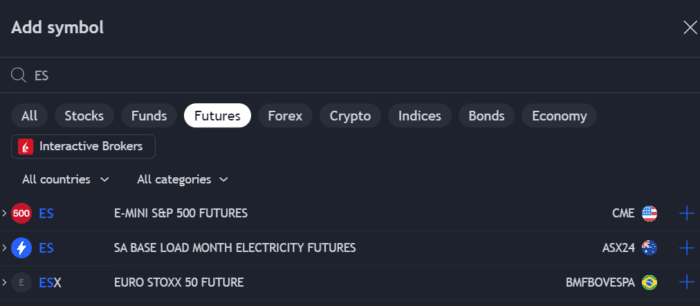
If the Interactive Brokers check box is blue, that means Interactive Brokers is selected and the symbol is tradable with Interactive Brokers.
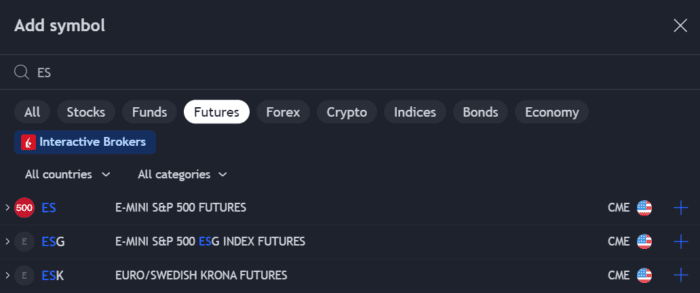
Understanding TradingView and Delayed Data Copy Location
Copy Location
There are many reasons a user may find themselves receiving delayed data in TradingView when connecting to Interactive Brokers. In this section, we are looking to highlight a few of the common behaviors experienced, and how to resolve them.
Delayed Order Message Copy Location
Copy Location
If a users is attempting to trade a contract while they do not have market data through Interactive Brokers, users are expected to receive a warning message that must be confirmed before the order is placed.
This does not prevent users from trading with TradingView, and is only intended as a warning message. At this time, the only method to prevent this warning message is by purchasing market data directly through Interactive Brokers.
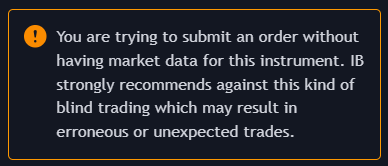
Live Chart Data With Delayed Order Data Copy Location
Copy Location
In some instances, customers who have purchased market data through TradingView or another resource may see that they are receiving live data in their charts. However, users may see that their Order window within TradingView is showing an orange “D” for Delayed Data. That is because the data within the trading window itself is produced by Interactive Brokers, which would not be paid for in this instance.
At this time, the only method to display live data in the Order window is by purchasing market data directly through Interactive Brokers.
![]()