The article “Jupyter Notebook Shortcuts” first appeared on AlgoTrading101 blog.

Notebooks are tools that allow us to use markdown along with our code, to improve readability and really add to that storytelling aspect of a project. JuPyteR — short for Julia,Python and R — is probably the most popular notebook used and comes as part of the standard anaconda installation process.

When you click on the Help tab of Jupyter’s taskbar you’ll see a list of references, the user interface tour and much more. Included in this would be the Keyboard Shortcuts menu which lets you view all of the possible ways to quickly execute common track-pad tasks using your keyboard. Today we’ll be talking about the most useful of these options.
The Keyboard Shortcuts menu is divided into 2 categories called Command Mode and Edit Mode. We will be keeping this structure as we move on to the main event in our article.
Before we begin it is important for Mac users to keep the following conversion in mind:
Ctrl — ⌘ command key
Shift — ⇧ Shift
Alt — ⌥ option
Edit Mode
To enter the edit mode, press the Enter key. These shortcuts may seem very familiar to the ones you may use in other text editors and general computer use.
Ctrl-S: Save and Checkpoint
Tab: code completion or indent
Indenting Selected Text
Ctrl-]: indent Ctrl-[: indent to the left (dedent)
More Text Editing
Ctrl-A: select all Ctrl-Z: undo
Ctrl-/: comment Ctrl-D: delete whole line
Ctrl-U: undo selection Insert: toggle overwrite flag
Go To
Ctrl-Home: go to cell start Ctrl-Up: go to cell start Ctrl-End: go to cell end
Ctrl-Down: go to cell end Ctrl-Left: go one word left
Ctrl-Right: go one word right
Delete / Redo
Ctrl-Backspace: delete word before Ctrl-Delete: delete word after
Ctrl-Y: redo Alt-U: redo selection
Run
Shift-Enter: run cell, select below Ctrl-Enter: run selected cells
Alt-Enter: run cell and insert below
Split
Ctrl-Shift-Minus: split cell at cursor
Command Mode
To enter the command mode, press the Esc key.
Enter: enter edit mode F: find and replace
Insert Cells
A: insert cell above B: insert cell below
Run and Insert Cells
Shift-Enter: run cell, select below Alt-Enter: run cell and insert below
Change Cell Type
Y: change cell to code M: change cell to markdown R: change cell to raw
Change Markdown Header Size — Up to 6 sizes with 1 being the Largest
1: change cell to heading size 1 2: change cell to heading size 2
Select Multiple Cells
Shift-Up: extend selected cells above Shift-Down: extend selected cells below
Cut, Copy and Paste
X: cut selected cells C: copy selected cells
Shift-V: paste cells above V: paste cells below
Merge Cells
Shift-M: merge selected cells, or current cell with cell below if only one cell is selected
Z: undo cell deletion O: toggle output of selected cells
The keystrokes for the following are misleading. We have listed them as they are in the keyboard shortcut menu, however it is important for you to remember that the actual process does NOT include the comma. So for deleting selected cells you would actually type DD .
D,D: delete selected cells I,I: interrupt the kernel 0,0: restart the kernel
Miscellaneous
H: show keyboard shortcuts Q: close the pager
Shift-L: toggles line numbers in all cells, and persist the setting
Shift-Space: scroll notebook up Space: scroll notebook down
Aside
The command palette runs any command by name. To open the command palette, use Esc to enter command mode and then press P .
Conclusion
Shortcuts can prove quite useful in helping you to maintain focus by avoiding some extra scrolling with your mouse. In fact Brainscape claims that just by using keyboard shortcuts alone, you can increase your overall productivity by 3.3%, saving yourself a total of 64 wasted hours in a year. Whether you believe this or not, at the very least using shortcuts definitely helps you cut-down on using that annoying track pad, while making you look super cool at the same time.
I kid, but until next time, do enjoy the shortcuts that you’ve learned today!
Disclosure: Interactive Brokers
Information posted on IBKR Campus that is provided by third-parties does NOT constitute a recommendation that you should contract for the services of that third party. Third-party participants who contribute to IBKR Campus are independent of Interactive Brokers and Interactive Brokers does not make any representations or warranties concerning the services offered, their past or future performance, or the accuracy of the information provided by the third party. Past performance is no guarantee of future results.
This material is from AlgoTrading101 and is being posted with its permission. The views expressed in this material are solely those of the author and/or AlgoTrading101 and Interactive Brokers is not endorsing or recommending any investment or trading discussed in the material. This material is not and should not be construed as an offer to buy or sell any security. It should not be construed as research or investment advice or a recommendation to buy, sell or hold any security or commodity. This material does not and is not intended to take into account the particular financial conditions, investment objectives or requirements of individual customers. Before acting on this material, you should consider whether it is suitable for your particular circumstances and, as necessary, seek professional advice.

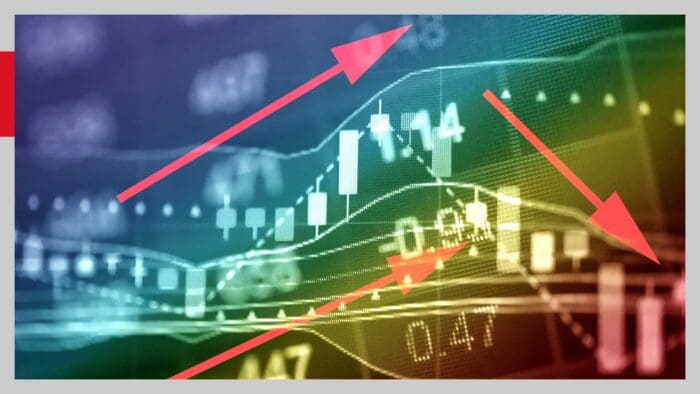
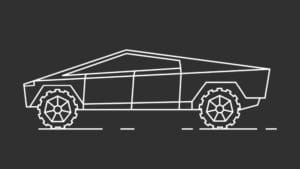







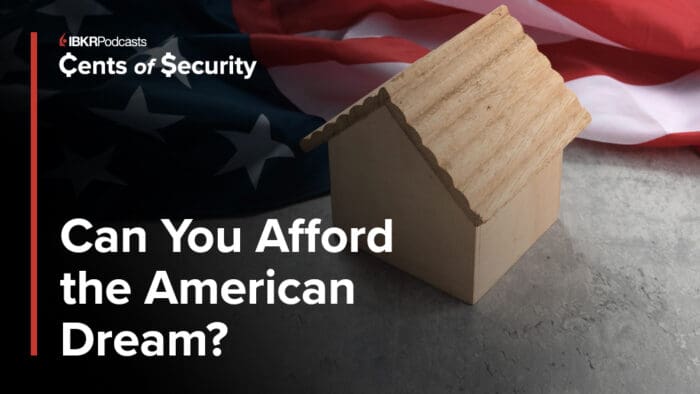
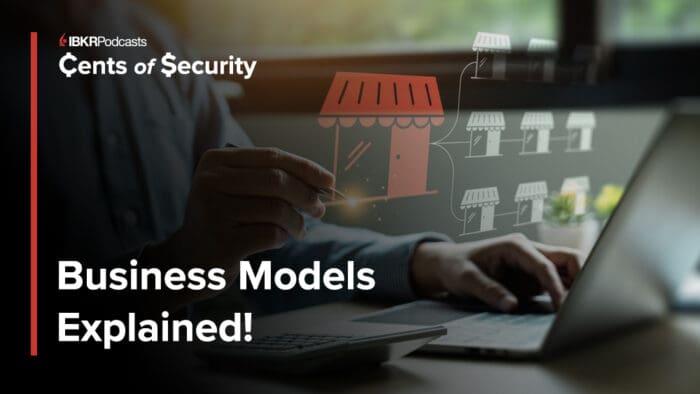





Join The Conversation
If you have a general question, it may already be covered in our FAQs. If you have an account-specific question or concern, please reach out to Client Services.